Any successful professional knows that organization is the name of the game. Without employing strong organizational skills, it’s exceptionally easy to overlook things on a daily basis, which can have a dramatic effect on your career. Miss an important meeting, for example, and you may have just lost the chance to land the client of your dreams. Central to organization is the personal calendar.
No matter how you go about organizing your day, it’s almost impossible to keep everything running smoothly without using a calendar that you can refer to regularly to ensure that you’re always on track.
Axero comes along with a variety of features that can help you and your employees to streamline day to day operations, with the personal calendar being perhaps one of the most essential.
The Axero personal calendar allows you to manage internal and external meetings/appointments with ease, and it’s becoming more and more powerful with each update.
The release of Axero 4.5 sees a completely overhauled approach to managing events and meetings. Instead of relying solely on a fully social community calendar, Axero 4.5 comes along with a powerful personal calendar designed to help individuals within your business focus on the time commitments that apply specifically to them. You can keep track of your own appointments as well as invite others from either inside or outside of your organization to confirm and attend meetings or events. The result is a viable alternative to Outlook calendar and Google calendars, in the same vein as how Axero can be used to replace traditional email systems.
Getting Started
In order to get the most out of Axero’s personal calendar, it’s important to have a thorough understanding as to how you can utilize it. The more familiar you are with the calendar, the less obstacles you’ll run into as you and your employees incorporate it into daily life.
To get started, access the calendar by visiting the My Account page and clicking the Calendar link in the left menu.
Once you’re in your personal calendar, take a moment to have a look around and familiarize yourself with the layout.
As you’ll see, the calendar shows you an overview of activities that you have scheduled for a given day, week or month. It also allows you to use personalized color coding to better recognize which categories your activities might fall into.
You can “drag and drop” scheduled activities into other time slots or days with ease, as well, making it easy to reschedule at the drop of a hat.
Adding an Activity
Adding activities is the cornerstone to getting the most out of the Axero personal calendar, and it couldn’t be easier.
To start, click the time slot on the day your event will be taking place and highlight the block of time which it is likely to last for, which you can do by dragging the mouse down through the hours of the day.
Once highlighted, a new screen will appear which allows you to provide details for the event, make adjustments to the timeslot you’ve blocked out and invite others to attend.
Recurring Events
If the event is to recur on a regular basis, you can check the “Repeat” checkbox to ensure that it always shows up on your calendar.
There are a number of options you can use when setting up a recurring event, including —
- Daily
- Every Weekday
- Every Monday, Wednesday, Friday
- Every Tuesday, Thursday
- Weekly
- Monthly
- Yearly
In the case that you might need to schedule intervals for your events, this can be done as well. Payroll is an excellent example. In the case that your payroll is to be completed every two weeks, you can set your event to only occur on the first and third week of the month or otherwise. The ability to tweak when recurring events repeat themselves is essential to getting the most out of your personal calendar and will become a valuable asset to day to day organization.
Inviting Others to Events
One of the key features of Axero’s personal calendar is the ability to invite others to your scheduled events, both internally and externally. This is a great way to ensure that everyone knows where and when they need to be somewhere without having to jump through a number of hoops.
Inviting others from your community is exceptionally easy, requiring you to do nothing more than type their names in the text box that falls under “Invite Community Members” when you’re inside a specific event. The system will auto-suggest names, which can save you quite a bit of time when you’re scheduling events on a regular basis. Once saved, a personal invitation will be sent to those who you add to the list.
Inviting individuals from outside your community is just as easy. Under “Add Guests,” simply enter in the email address or addresses of those you’d like to invite. As with inviting internal guests, the system will auto-suggest addresses based on those previously entered and will send a personal invitation once the event is saved. It will also send a calendar attachment should those you invite choose to add your event to their own calendar.
Every Space or Workspace in the system comes along with its own calendar so that groups can schedule events using as little resources as possible. This is especially easy when you’re inviting everyone in a space to a particular event, as you can use the “invite all” shortcut to carry this out with the click of a button. Once saved, those invited in your space are notified and the event is added automatically to their personal calendars.
Sharing Your Personal Calendar
While your personal calendar may be specifically designed with you in mind, there are a great deal of benefits that come along with the ability to share it with others, and doing so is a breeze in Axero.
In order to share your calendar with another member of the community, simply refer to the calendar title in the left pane (usually your name), click the “down” arrow associated with it and choose “share this calendar.” A dialog box will pop up, allowing you to choose whom you’d like to share your calendar, as well as the level of detail you’d like them to see. Full details show all the information associated with an event, while “hide details” will only show the time and date. Once you’ve shared your calendar, it will show up in the list of “other calendars” for those who have access.
Sometimes it’s easy to forget who you’ve shared your calendar with. In Axero, you can click on the “down” arrow next to the name of your calendar and choose the “settings” tab to not only review who your calendar is shared with but also change the title and details of the calendar’s descriptions. This can come in handy in a situation where things have changed or you need to clarify the logistics of your calendar.
Sending Email Invitations / Receiving Confirmations
When you send an email invite to those outside of your community, you want to know that they have not only seen it, but have the ability to confirm. Once an address is inputted, Axero will send an email detailing the event, including information regarding the time/date, who else is invited and more. In the email is a link that the invitee can use in order to confirm whether or not they’ll be able to attend, which can help to eradicate any concerns you might have about the status of a meeting or event.
Connect Your Personal Email Address
You can even connect your personal email address so that those you invite see that the coming from you personally instead of from the Axero system. To do so, click the “cog symbol” in the upper right corner of your screen and navigate to “Preferences.” You can add a link to your email account under the email preferences and enter in your information.
In Conclusion
Axero’s personal calendar can become a huge asset to your daily work schedule, especially if you find yourself attending either virtual or in-person meetings on a regular basis. Anyone who has used other calendar systems such as Outlook Calendar will find the transition to be extremely easy, requiring a very small learning curve that is far from intimidating. The sooner you get to incorporating Axero’s personal calendar into your workday, the more streamlined your workflow will become.
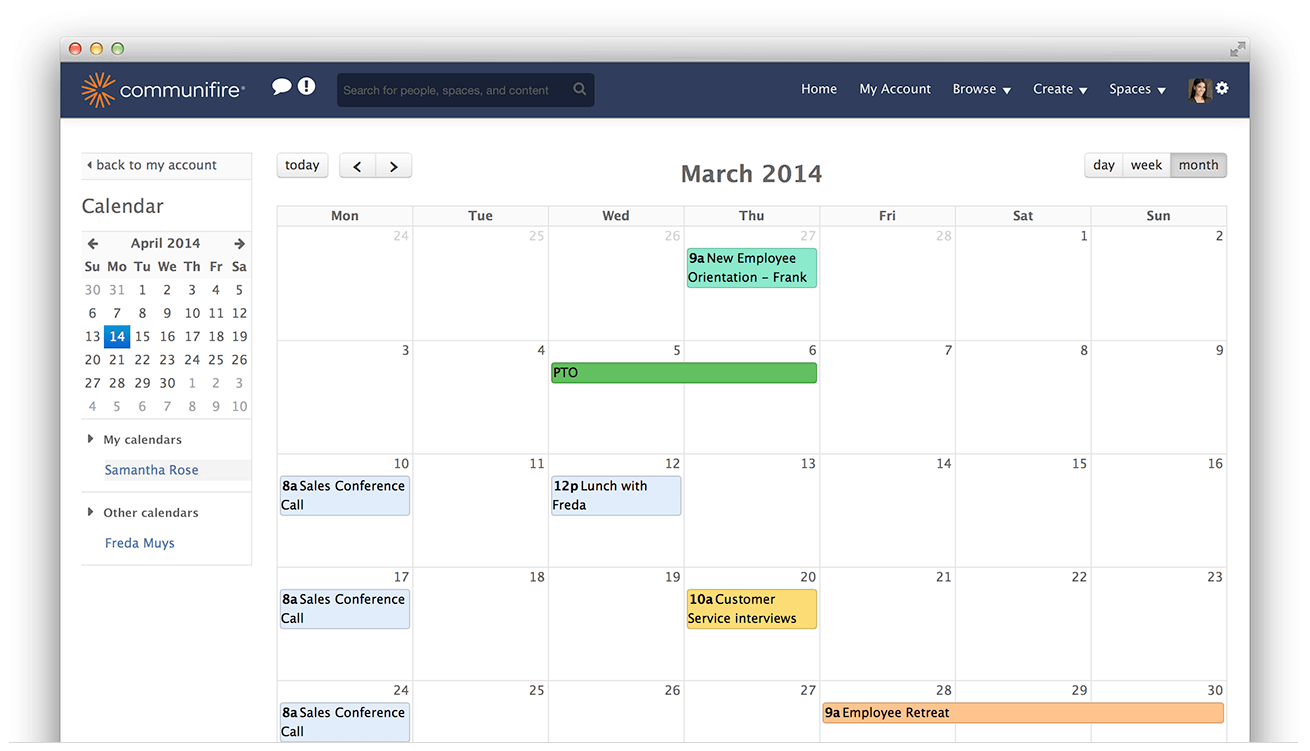
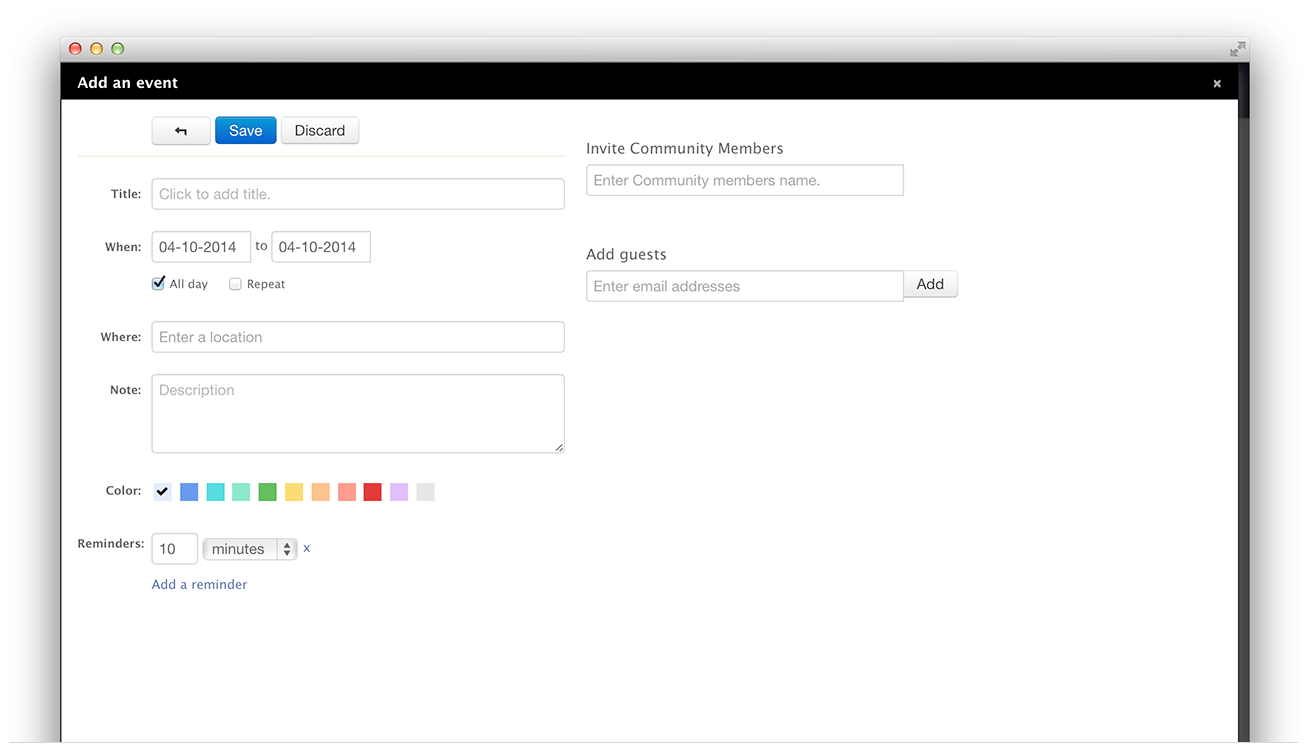
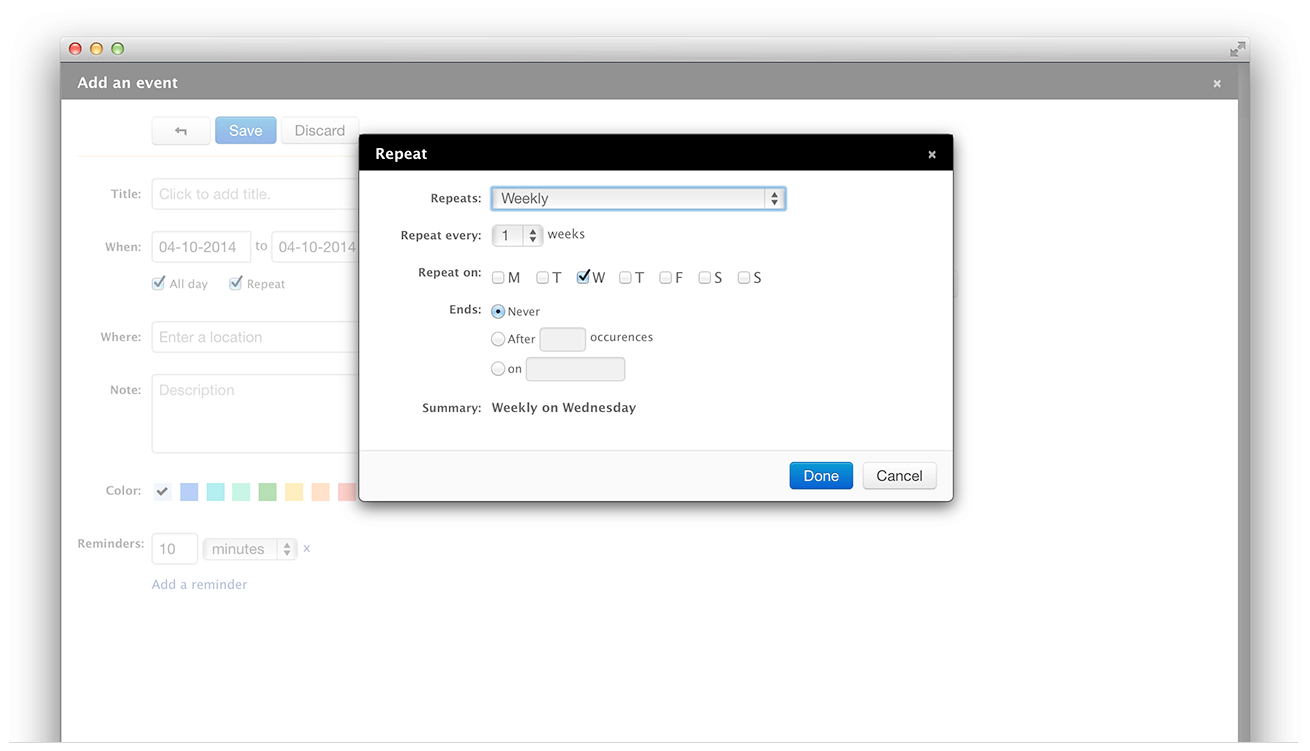
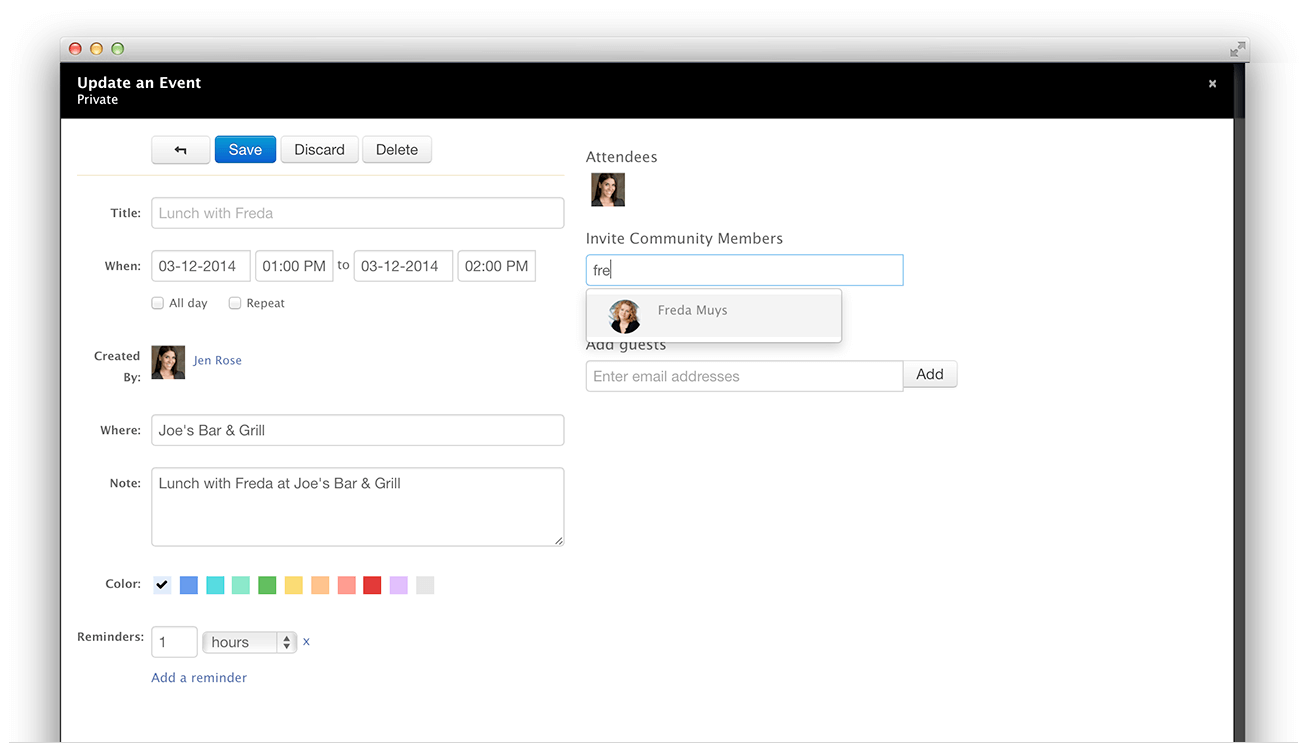
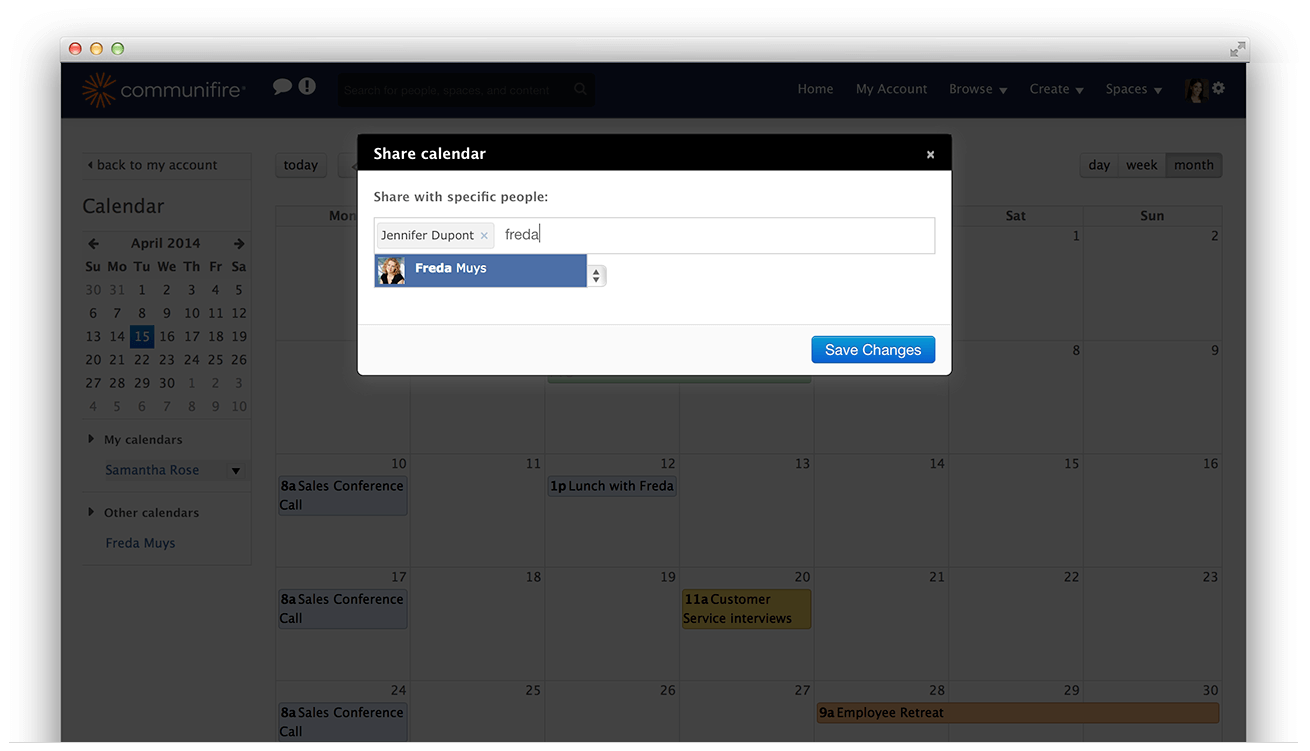
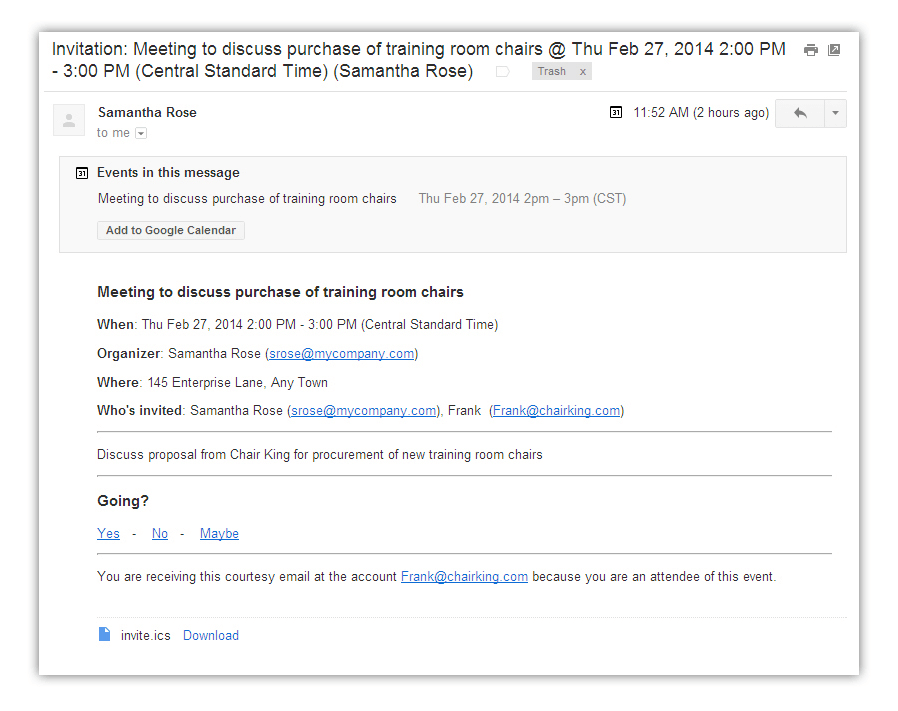
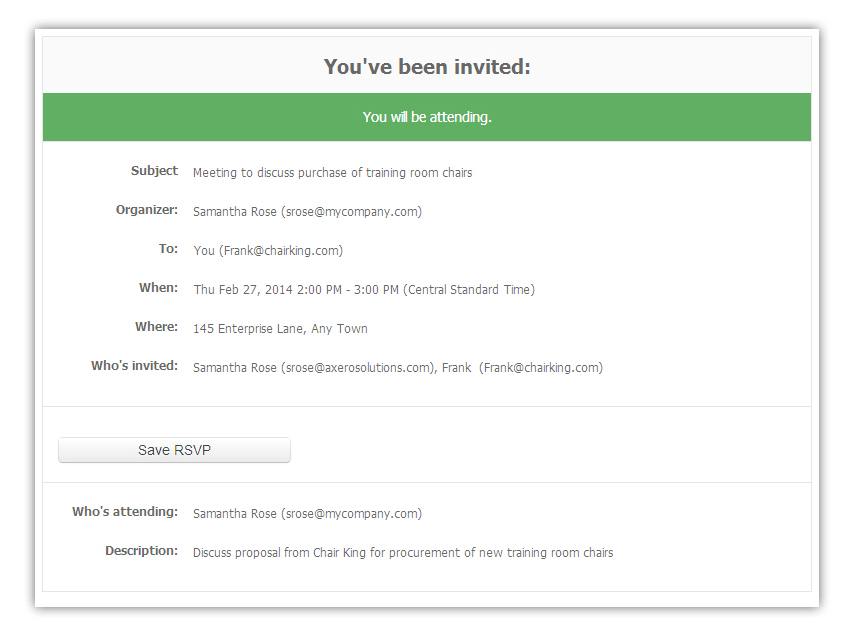
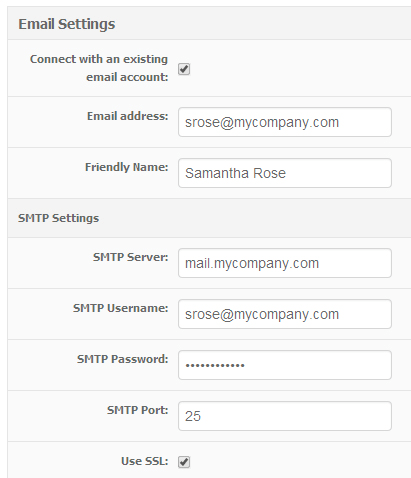

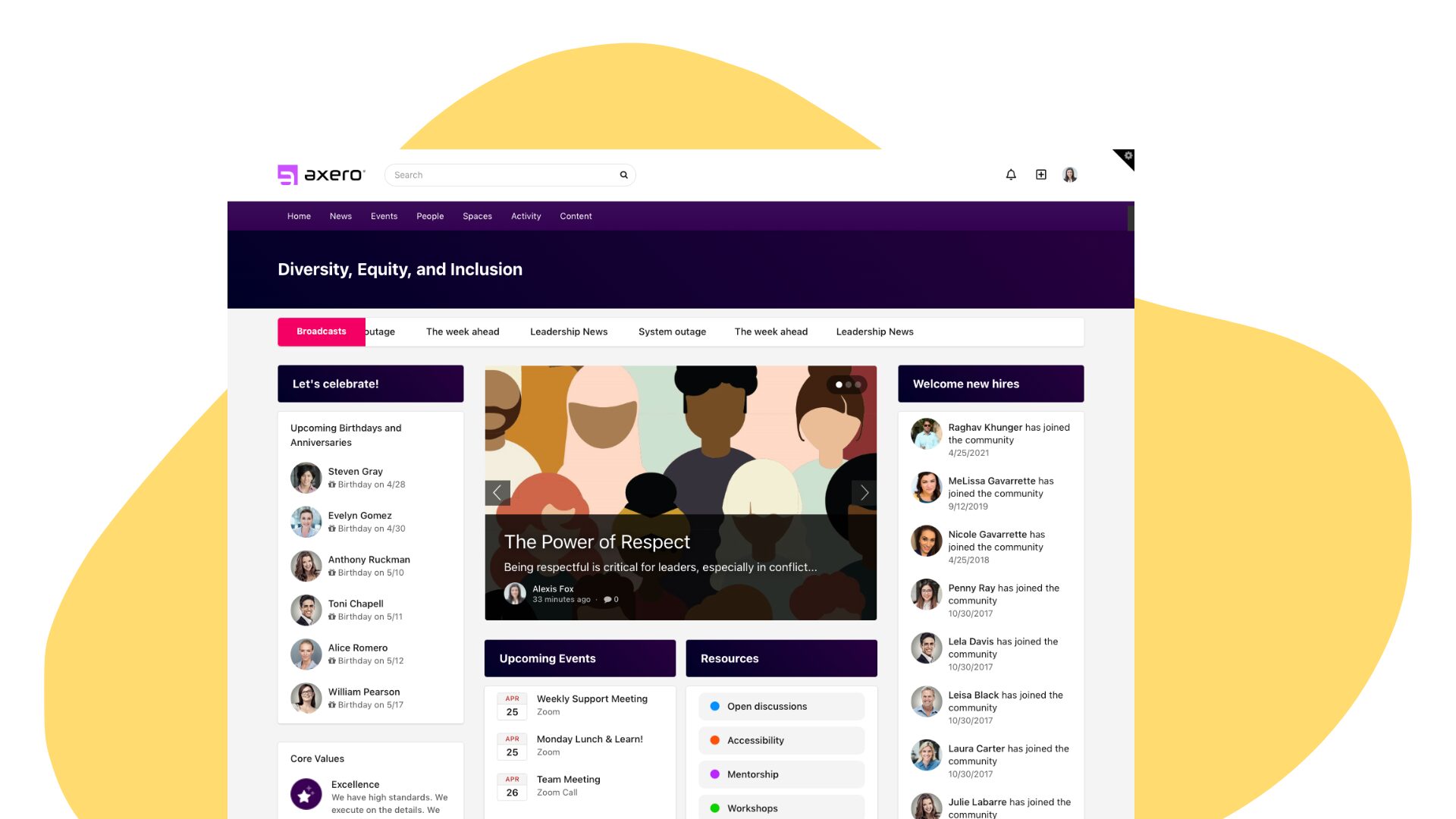

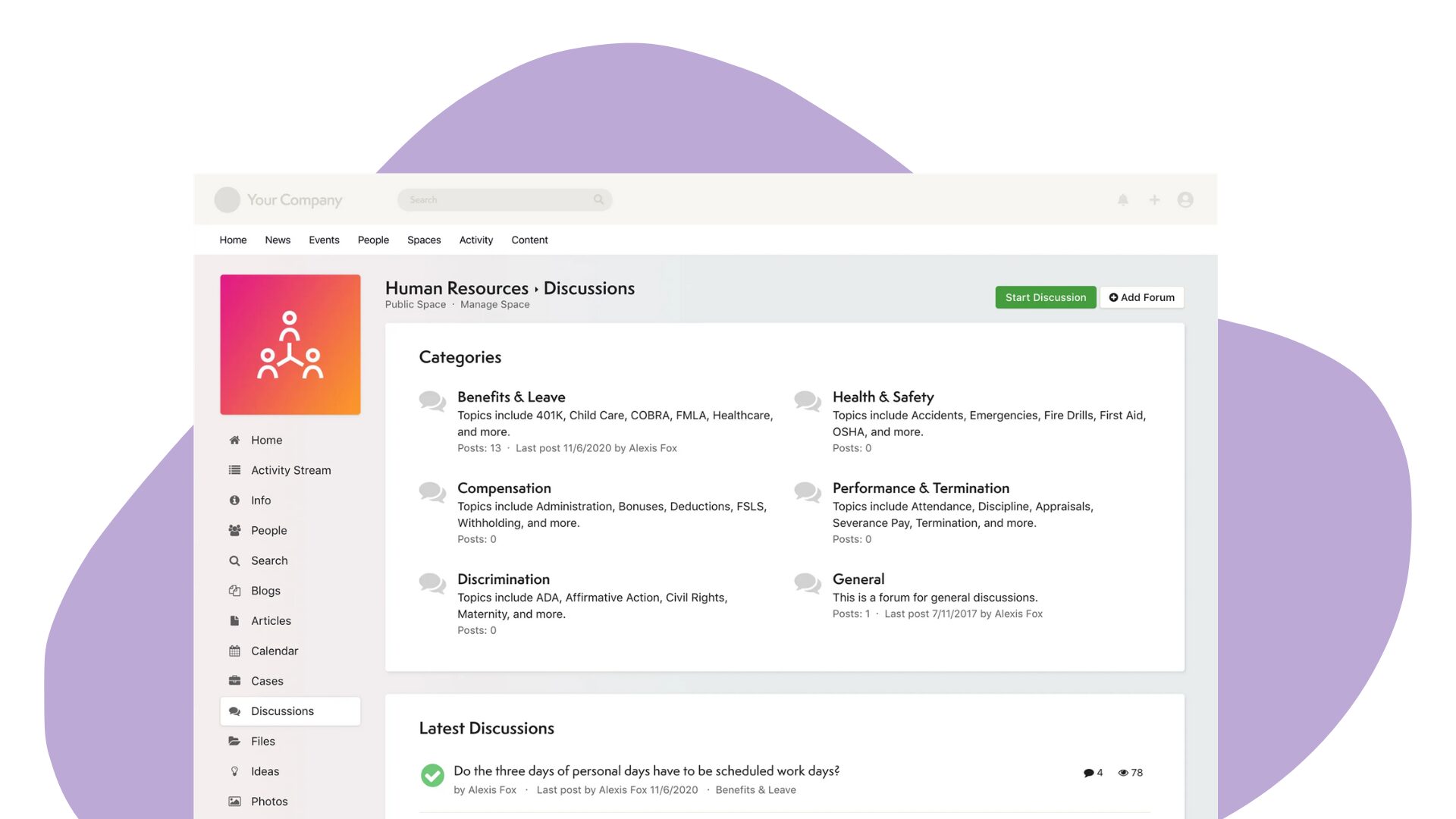



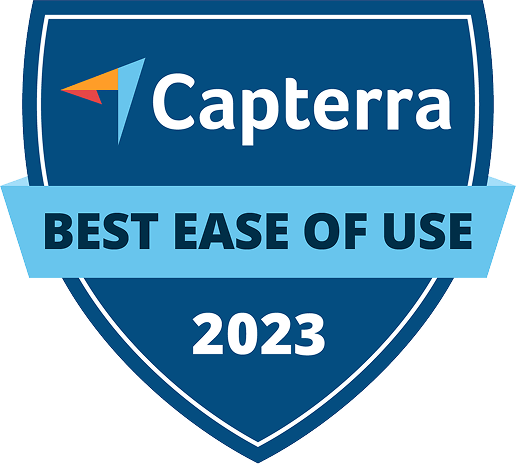


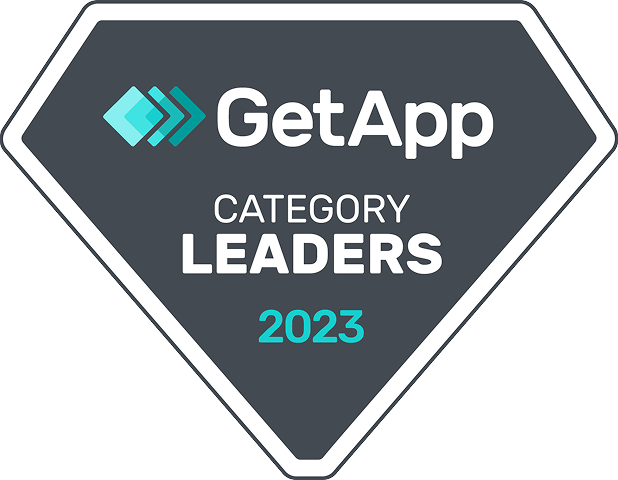
 info@axerosolutions.com
info@axerosolutions.com 1-855-AXERO-55
1-855-AXERO-55


